Обратите внимание, что все цены на печать фотографий зависят от количества загруженных изображений по каждому формату. Подсчет скидки происходит на сайте автоматически, поэтому для корректного просчета суммы заказа и скидки от количества необходимо загружать фотографии одной загрузкой. Каждая новая папка в заказе или новый заказ будут посчитаны согласно условий сайта.
1. Для оформления заказа на печать фотографий необходимо загрузить ваши фотографии на сайт. Процесс загрузки фотографий с любого устройства на наш сайт похож на запись фото с флэшки на компьютер. Файлы загружаются в исходном размере, не ужимаются, не теряют качество. Фотографии принимаем в формате jpg или jpeg, также доступны для загрузки архивы zip и rar до 1000Мб. Более подробно про требования к файлам вы можете прочитать в статье "Правила оформления заказа": https://photoradost.com.ua/how-to-photo-order.html
1.1. Для того чтобы начать загрузку фотографий необходимо нажать кнопку "выберите изображения" и на Вашем устройстве откроется проводник. Необходимо будет перейти в папку с фотографиями и выделить нужные изображения для печати, после чего нажать кнопку "открыть" и начнётся загрузка файлов на наш сайт.
1.2. При оформлении заказа на компьютере есть возможность просто перетащить интересующие изображения или архив в поле загрузчика.
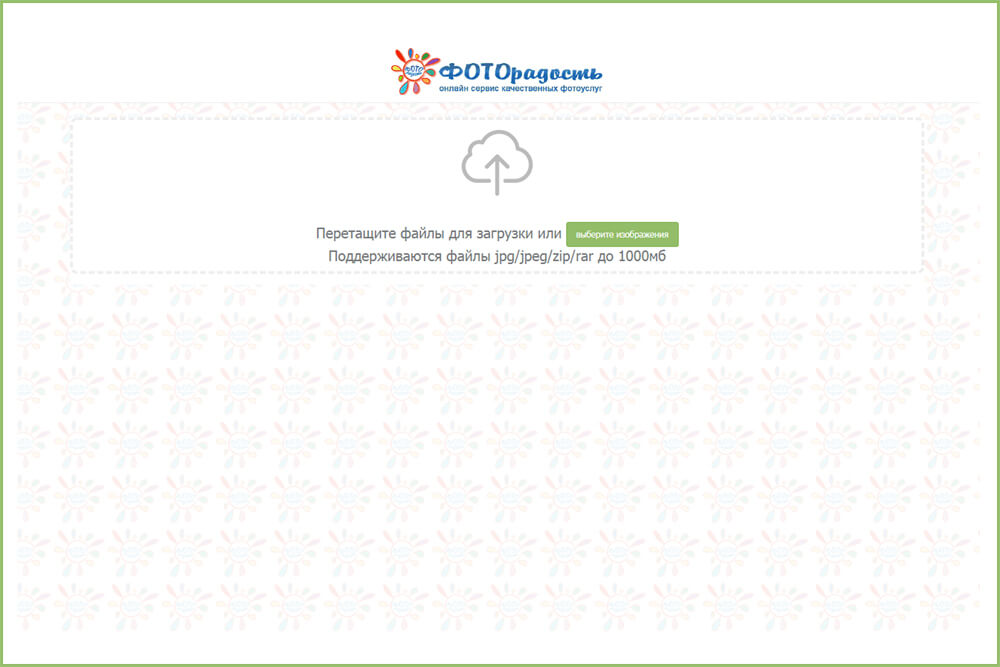
2. В зависимости от размера файлов и скорости вашего интернета процесс загрузки может занять несколько минут, все фотографии по умолчанию загружаются в формате 10х15 глянцевая бумага. Когда все фотографии будут загружены на сайт появится раздел с опциями для печати фото, где так же возможно изменить формат и бумагу установленные по умолчанию.
2.1. В шапке загрузчика над фотографиями расположен блок опций в котором все действия применяются к нескольким выбранным или сразу ко всем фотографиям. Также вы можете просмотреть насколько ваши изображения подходят под выбранный формат по соотношению сторон, для этого необходимо выбрать "вписать в формат". Опция "вписать в формат" просто наглядный пример соответствя изображения с форматом.
Для того чтобы применить пакетное редактирование вам необходимо нажать кнопку "выбрать все" (все загруженные фотографии будут отмечены).
Далее выбираете формат, бумагу и вариант обрезки фотографий. "убрать красные глаза" и "кадрирование вручную" - опции платные.
После того как вы выбрали необходимые опции нажмите кнопку "Применить". Под каждым изображением изменятся выбранные вами опции (формат, бумага и т.д.)
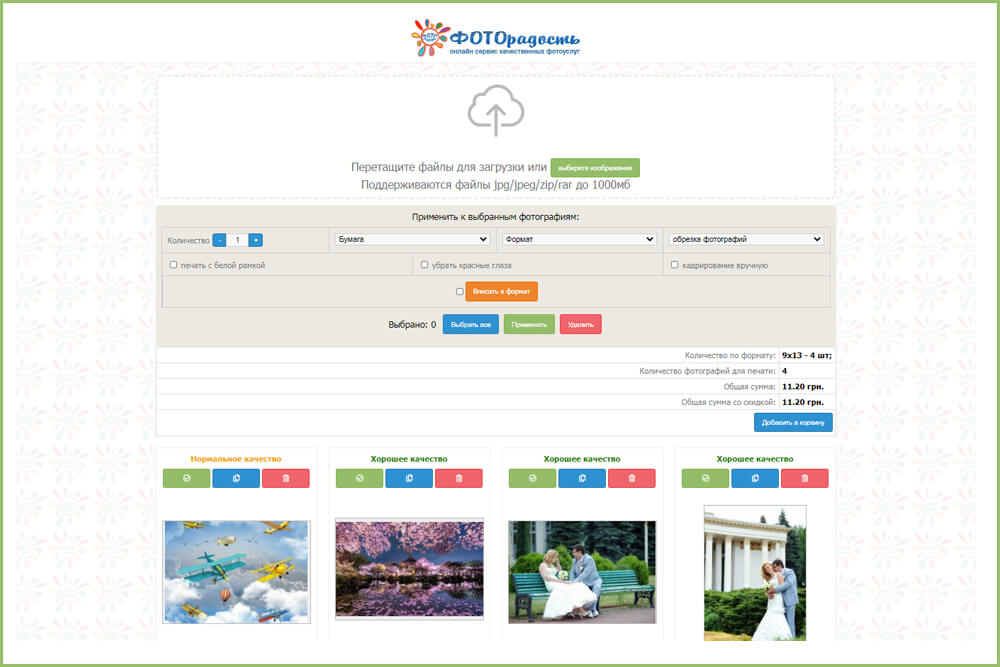
2.2 Под блоком для пакетного редактирования отображена информация: количество по формату, общее количество фотографий которые будут напечатаны, общая сумма без скидки и общая сумма со скидкой. Если не требуется редактирования для каждой фотографии вы можете нажать кнопку "добавить в корзину" и перейти к оформлению заказа или же продолжить покупки на нашем сайте и заказать еще много ФОТОрадостных товаров с нанесением ваших изображений: https://photoradost.com.ua/suvenir/
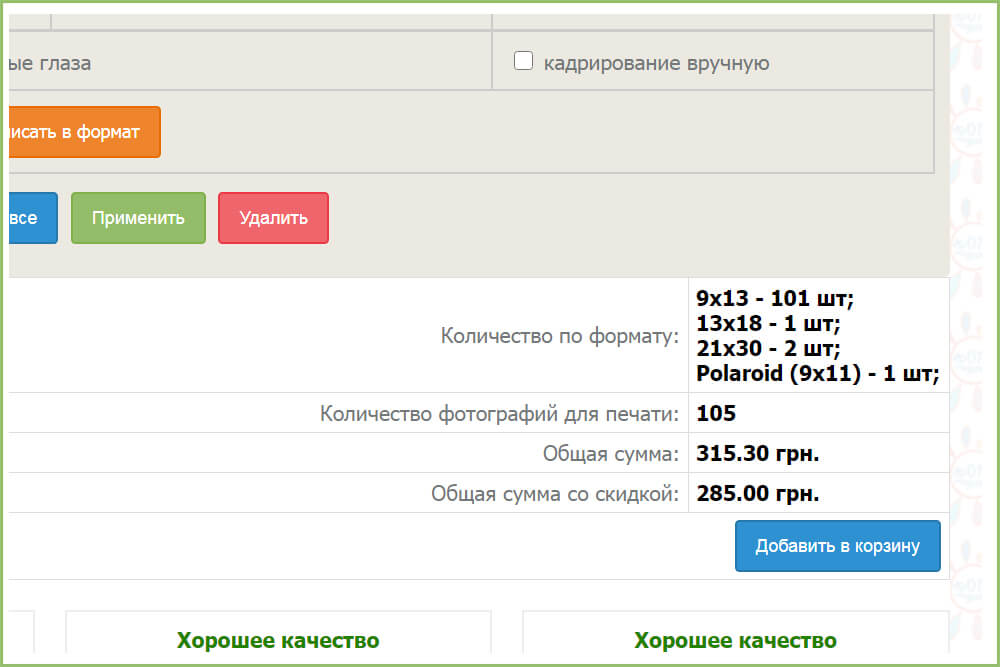
3. Редактирование индивидуально для каждой фотографии.
После загрузки фотографий над каждым фото будет отображена информация о качестве* полученного отпечатка с данного файла для выбранного формата: очень плохое качество, плохое качество, нормальное качество, хорошее качество.
* качество отпечатков это примерная информация, взятая из личного многолетнего опыта исходящая из размера файла и является рекомендуемой.
Ниже под информацией о качестве изображения расположено три кнопки: зеленая для выделения фотографии, голубая для дублирования фотографии (если необходимо одно изображение напечатать в разных форматах, достаточно загрузить фотографию один раз, продублировать ее кнопкой и под каждым экземпляром фото отметить тот формат который нужен), красная кнопка предназначена для удаления фотографии в том случае если вы передумали ее печатать.
Ниже под изображением отображено исходное название файла, размер в килобайтах и пикселях.
Далее вы можете отметить для каждого изображения необходимый формат, бумагу и обрезку фотографий, печать с белой рамкой, коррекцию красных глаз, кадрирование вручную, количество экземпляров.
Все опции выделенные голубым цветом со знаком вопроса имеют краткое описание, достаточно просто нажать на название опции чтобы его прочитать.
Под всеми опциями отображается общая сумма стоимости за один отпечаток согласно выбранных опций, формата и количества.
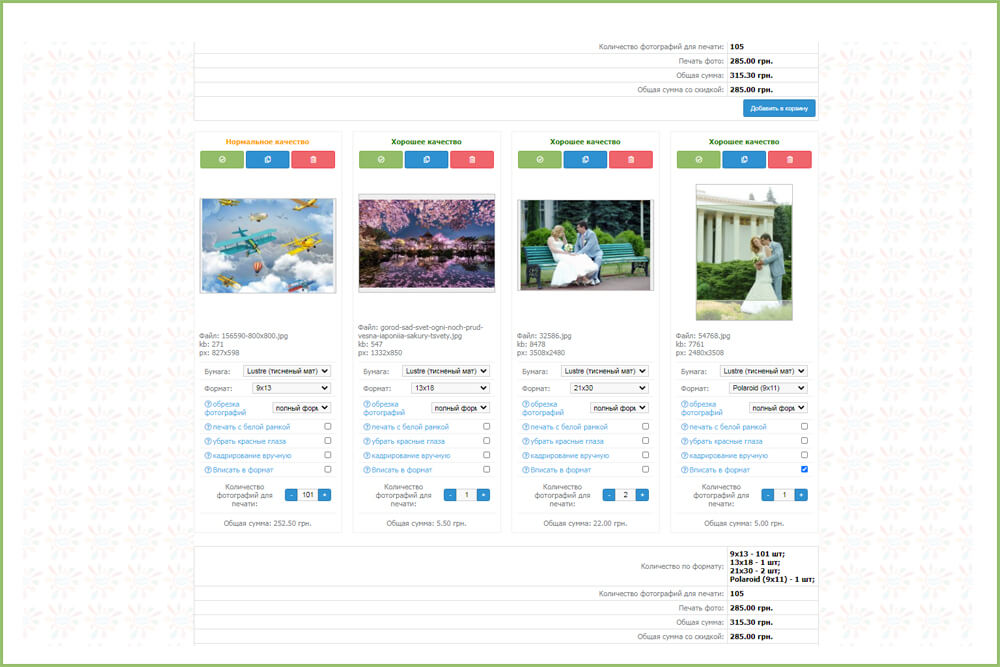
4. Для оформления заказа необходимо нажать кнопку "добавить в корзину" и перейти к оформлению заказа.
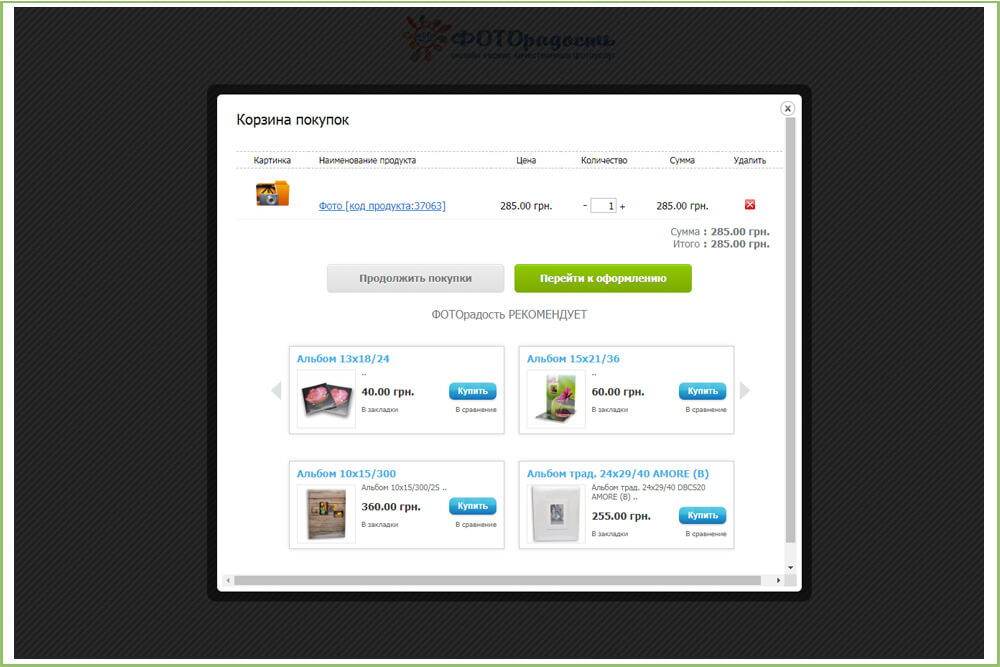
5. Далее выбираете способ доставки из представленных на сайте и нажимаете кнопку "вперед".
В зависимости от суммы заказа некоторые способы доставки могут быть недоступны.
Более подробно про условия доставки и оплаты: https://photoradost.com.ua/delivery-payment.html
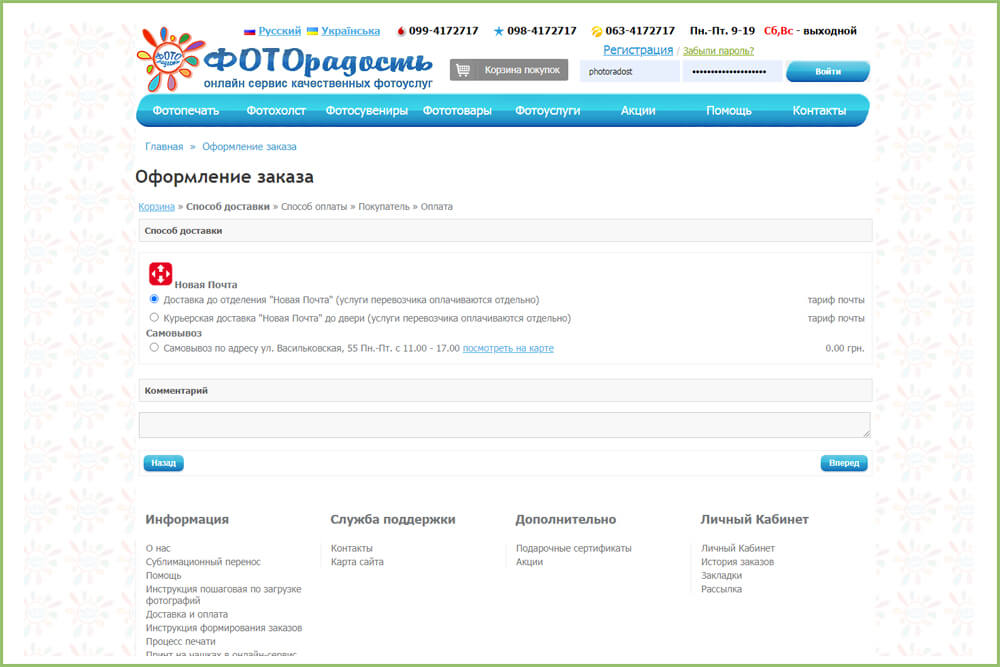
6. Выберите способ оплаты и нажмите кнопку "вперед".
В зависимости от суммы заказа и в том случае если вы заказываете впервые необходимо будет внести 50% или 100% стоимости заказа.
Более подробно про условия оплаты и доставки: https://photoradost.com.ua/delivery-payment.html
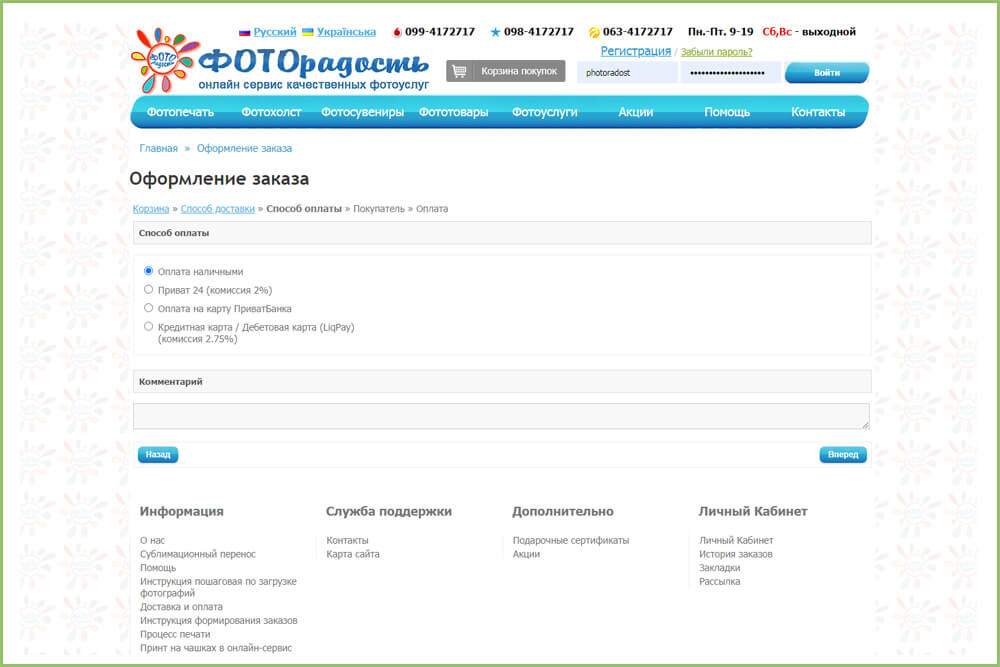
7. Укажите ваши контактные данные и адрес доставки, вы будете автоматически зарегистрированные. Данные с паролем придут в письме на ваш электронный адрес.
Поставьте отметку, что ознакомлены с "Условиями доставки и оплаты" и "Инструкцией формированя заказа" после ознакомления и нажмите кнопку "вперед".
В том случае если вы уже зарегистрированы на нашем сайте нажмите "Я зарегистрирован". Если вы не помните пароль, сделайте запрос на восстановление пароля или свяжитесь с нами.
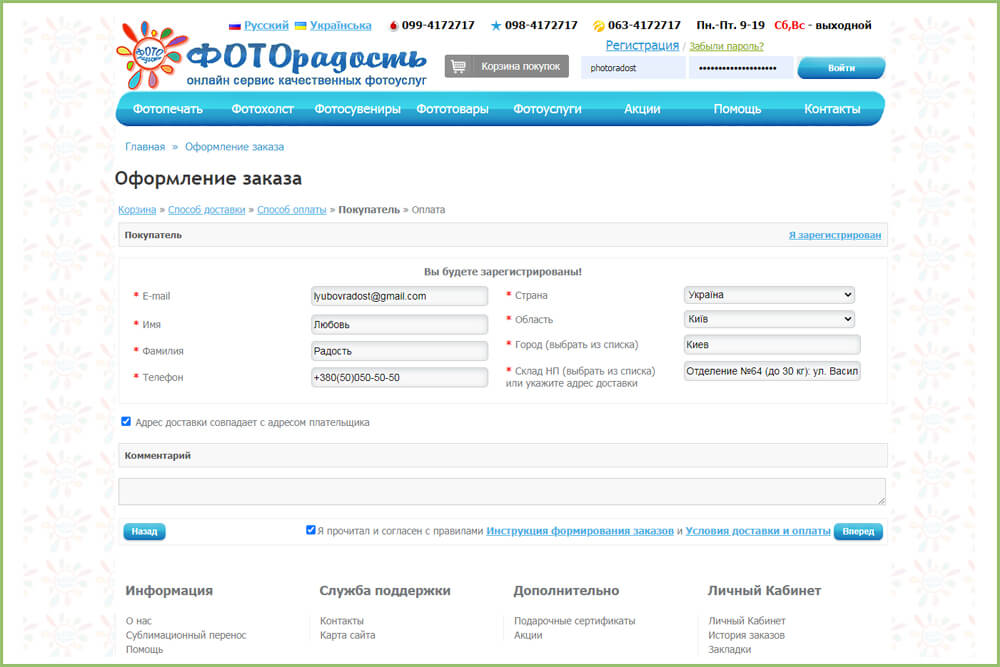
8. Нажмите "Подтверждение заказа" для завершения оформления заказа. Подтверждением того, что заказ оформлен будет смс сообщение на указанный номер телефона при оформлении заказа с номером заказа и суммой к оплате, также придёт письмо на указанный электронный адрес.
Пожалуйста, проверяйте ваши контактные данные на корректность.
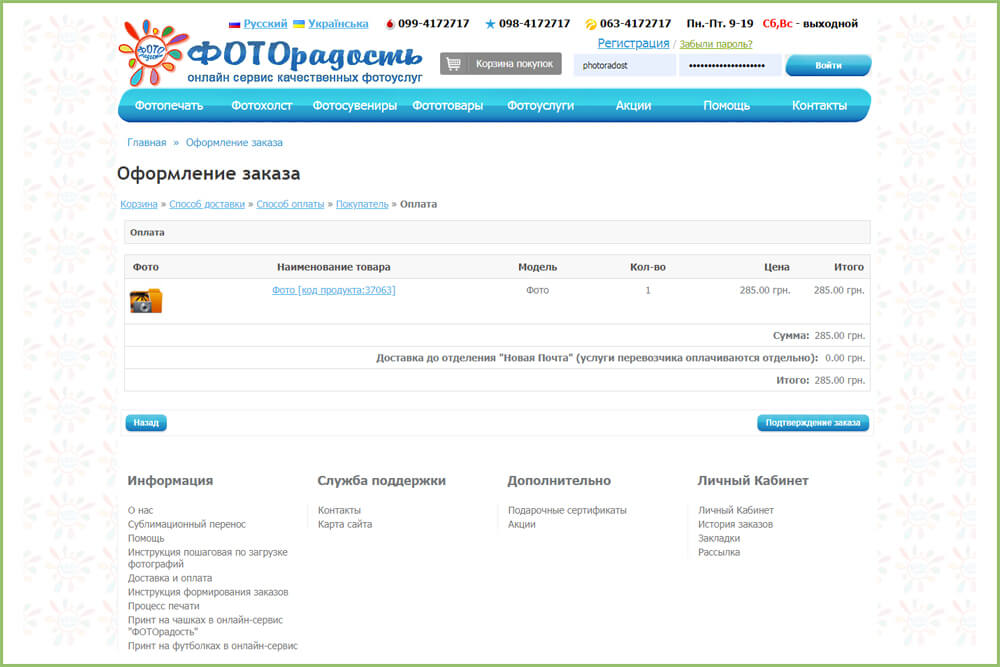
9. Поздравляем, вы оформили заказ на сайте "ФОТОрадость". В течении рабочего дня с вами свяжется менеджер для подтверждения заказа. В зависимости от загруженности менеджер может перезвонить не сразу.
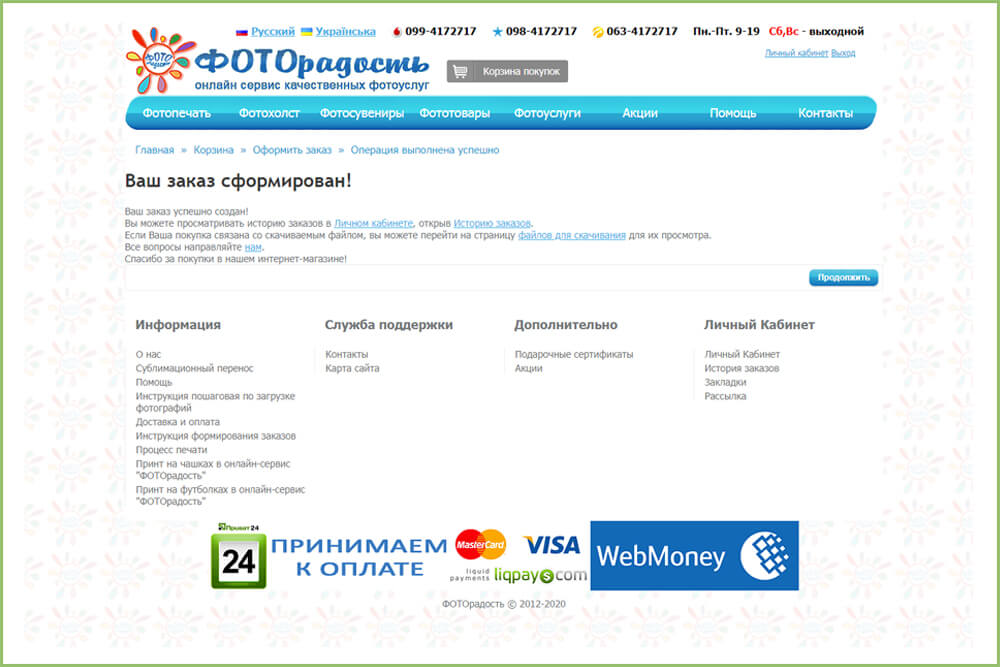
10. Также вы можете отслеживать статус вашего заказа, просмотреть какие фотографии вы загрузили и какой формат отметили в Вашем личном кабинете. Для этого необходимо зайти в личный кабинет и перейти в историю заказов. Справа под статусом вашего заказа будет значек "листочек с увеличительным стеклом", нажав на него вы перейдете в просмотр вашего заказа.
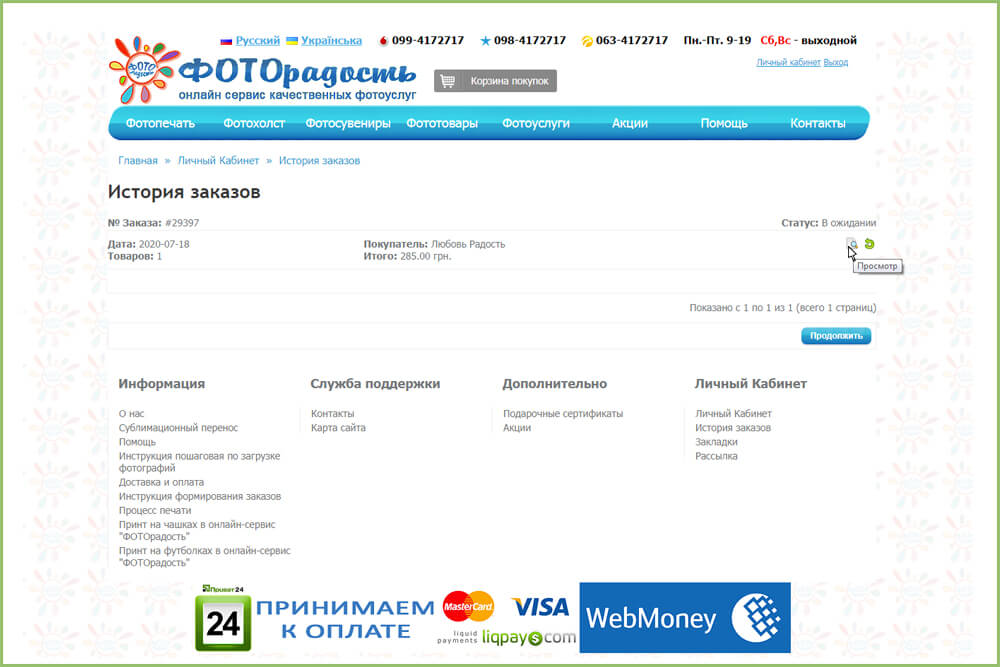
11. Под названием папки с вашими фотографиями расположена кнопка "Показать" нажав на неё вы увидите все загруженные фотографии.
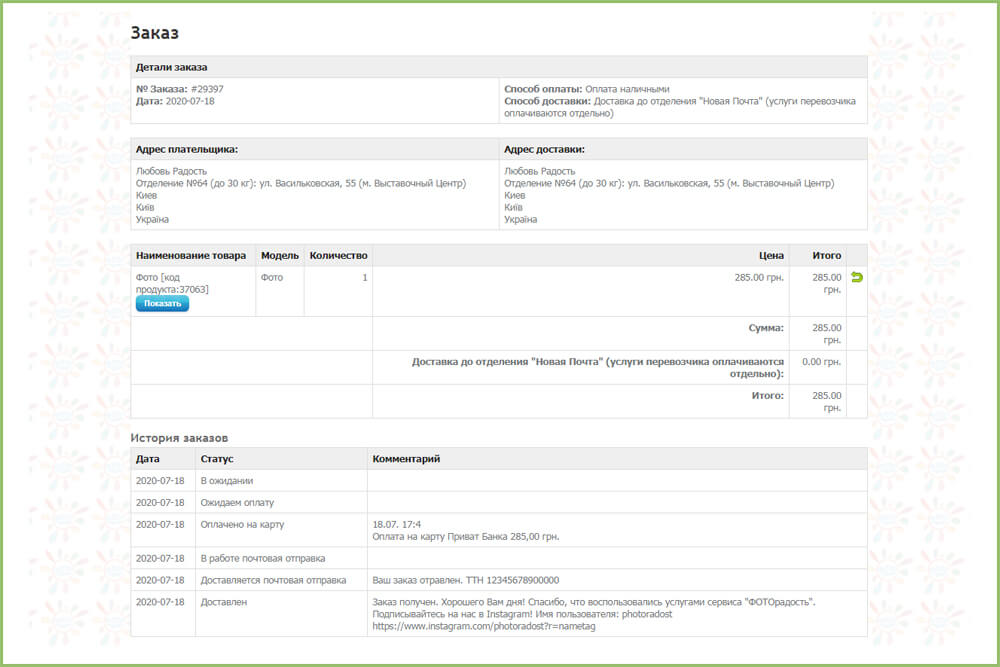
12. Слева будет отображаться исходное название файла, справа формат, бумага и количество для печати которые вы выбрали. Нажав на изображение вы сможете просмотреть его в увеличенном виде.
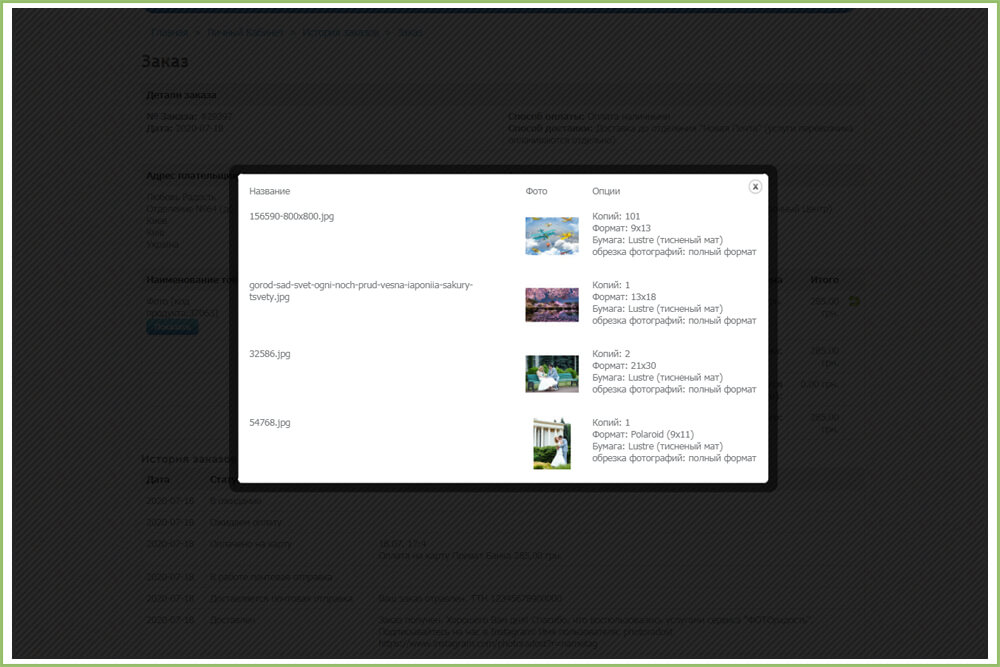
 099-4172717
099-4172717
 098-4172717
098-4172717
 063-4172717
Пн.-Пт. 10-18
063-4172717
Пн.-Пт. 10-18 



